Convertir un texto Word a ePub
Categoría (El libro digital, General, Publicar un libro) por Manu de Ordoñana el 30-12-2011
Tags : doc-ePub, doc-odt, El libro y la lectura, escritor diletante, mataburros, morir-de-pie, odt-ePub, ordoñana, publicar un libro, rincón literario, ser escritor, taller-literario, Word-ePub, Word-odt
Uno de los principales problemas a que se enfrenta el escritor diletante para subir su libro a los portales digitales que hay en Internet, con la garantía de que su texto se pueda leer correctamente en cualquiera de los dispositivos de lectura que existen en el mercado. Ya sé que existen numerosos caminos: en la web encontrarás varios asistentes que te ayudarán a realizar la conversión. Éste es uno más, expuesto desde el punto de vista de un aficionado que tiene conocimientos reducidos de informática pero que ha resuelto el problema, quizá por un camino algo enrevesado. Aquí van las instrucciones:
Uno de los mejores convertidores de textos a formato .ePub es Calibre, un software libre y gratuito, excelente, pero que tiene el inconveniente de que no aceptar formatos de entrada .doc. La solución es entonces hacer una doble conversión:
1) Transformar tu texto en Word a .odt con el auxilio de Openoffice.
2) Pasar de .odt a e.Pub con el auxilio de Calibre.
Lo primero que tienes que hacer es descargarte de forma gratuita los dos programas: Calibre y Openoffice. El proceso es un poco largo, pero sencillo. Siempre tienes que aceptar la opción que te ofrecen en la ventana de diálogo con “descargar gratis”, “ejecutar”, “aceptar, “instalar” o “siguiente (next)” y al final guardar el ejecutable en el escritorio.
Ya tienes los dos iconos de Openoffice.org 3.3 y Calibre visibles en tu escritorio. Estos son los pasos:
1.- Abrir Openoffice pinchando en el icono correspondiente.
2.- Pinchas abrir y aparece una ventana para seleccionar arriba el texto .doc que quieres convertir, buscando en la carpeta correspondiente de tu ordenador. Inmediatamente, aparece el texto elegido enmarcado en un recuadro. Puedes modificarlo a tu gusto, pero es mejor que ya bajes la versión definitiva y no toques nada.
3.- En la barra de herramientas, “Guardar como”, te aparece el nombre del fichero (si quieres puedes cambiarlo) y te ofrece el tipo .doc, que no te interesa. Pinchas en la flecha de la derecha y eliges la primera opción: Documento de texto ODF (.odt). Y luego “Guardar”. El mismo archivo en que estaba el texto .doc se ha creado el mismo documento con extensión .odt. Ya puedes cerrar Openoffice.
4.- Abrir Calibre pinchando en el icono correspondiente.
5.- Arriba a la izquierda, pinchas en un icono rojo “Añadir libros”. Vuelves a buscar el texto .odt en el archivo en que los has dejado antes y te lo bajas pinchando sobre el título. Inmediatamente queda incorporado a la biblioteca de Calibre con extensión .odt y te queda seleccionado para la operación siguiente (si no, lo selecciona tú manualmente).
6.- Ahora te vas al tercer icono de arriba en marrón “Convertir libros”. Te aparece una ventana en la que tienes que introducir algunos datos: Título, editor, autor, orden del autor y editor.
7.- También conviene incorporar la portada de tu libro, para lo cual pinchas en el icono de la derecha de la pestaña “Cambiar la imagen de portada”, buscando la imagen de la portada en la carpeta de tu ordenador. Verás que aparece en el cuadro.
8.- Aceptar. Ya tienes tu libro instalado en la librería de Calibre. Si quieres lo puedes abrir para ver cómo ha quedado, con “Pulse para leer”, en la columna de la derecha.
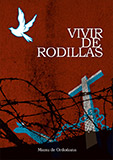

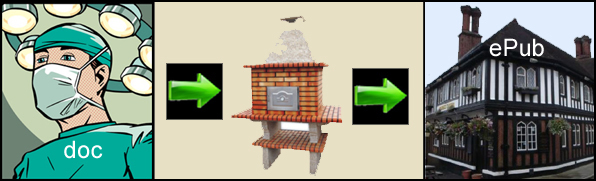
Buenas tardes, Manuel. Hace unas semanas descubrí su blog y le confieso que ¡me encanta!, con total sinceridad: me parece uno de los mejores que he encontrado sobre el tema. Mil gracias por la información valiosísima que nos acerca de forma tan seria, sencilla y profesional. A mí me está siendo de gran utilidad y, sobre todo, este artículo en concreto me ha iluminado 🙂 Saludos y cuente con una lectora fiel de ahora en adelante.
otro truco. desde Word directamente, tan sólo hay que guardar el documento en formato RTF. dicho formato si lo reconoce calibre, por lo que nos ahorramos tener que pasar por open office.
o bien lo hacemos directamente en oppen office. 🙂
[…] Convertir-un-texto-word-a-epub. […]
Tambien Word puede guardar los archivos en formato odt 🙂